【Mac】MySQLとWorkbenchをインストール
5/22/2021
MacにMySQLをインストールする手順をまとめます!
ついでにクライアントツールのWorkbenchも入れていきます🙋♂️
インストールから初期設定・動作確認まで見ていきましょう。
MySQLについて
MySQLはオープンソースのRDB(リレーショナルデータベース)製品です。
RDB製品のシェアとしては、Oracle Databaseに次ぐ第二位となっており、
オープンソース製品のみのシェア率としては80%にのぼる普及率があります。
近年はNoSQLデータベースも普及してきておりますが、
RDBで構築されたシステムもまだまだあるので、RDBもNoSQLも並行してキャッチアップしていきたいところです👍
Workbenchというのは、MySQL公式のクライアントツールになります。
MySQL単体では、基本的にCLI(コマンド)で操作していくことになるのですが、
Workbenchを導入することで、GUIで直感的にMySQLを操作することができるようになります!
実際の現場では、コマンドベースで操作するだけでなく、
Workbenchのようなクライアントツールを利用している場合もあるので、
どちらも扱えるようになっているとよろしいかと思います!
Homebrewでインストール
MacOSでのインストールはHomebrewを利用します。
Homebrewについては、こちらの記事で触れていたりするので、
未インストールの方はチェックしてみてください👀
以下コマンドでインストールします。
## MySQLのインストール
$ brew install mysql
バージョンが確認できればインストールは成功です。
## MySQLのバージョン確認
$ mysql --version
mysql Ver 8.0.23 for osx10.16 on x86_64 (Homebrew)
以下コマンドで、より詳細な情報を確認できます。(MySQLの起動コマンドなど)
## インストールしたMySQLの詳細情報を確認
brew info mysql
コマンドで動かしてみる
Workbenchを入れる前に、コマンドでMySQLを操作してみます。
まず起動は以下コマンドにて。
SUCCESS! となれば起動OKです。
## MySQLのサービスを起動
$ mysql.server start
Starting MySQL
.. SUCCESS!
$
続いて、MySQLにログインしていきます!
mysql> のプロンプトが返ってくればログイン成功です。
## MySQLへroot権限でログイン
$ mysql -uroot
Welcome to the MySQL monitor. Commands end with ; or \g.
Your MySQL connection id is 8
Server version: 8.0.23 Homebrew
Copyright (c) 2000, 2021, Oracle and/or its affiliates.
Oracle is a registered trademark of Oracle Corporation and/or its
affiliates. Other names may be trademarks of their respective
owners.
Type 'help;' or '\h' for help. Type '\c' to clear the current input statement.
mysql>
show databases; でデータベースの一覧を確認できます。
システムで用意されたデフォルトのデータベースのみが表示されるかと思います。
## 存在するデータベースを一覧表示
mysql> show databases;
+--------------------+
| Database |
+--------------------+
| information_schema |
| mysql |
| performance_schema |
| sys |
+--------------------+
4 rows in set (0.00 sec)
mysql>
もう少しコマンドベースで操作してみます。
DBとTableを作ってみる
データベースを試しに作ってみましょう。
データベース名は何でもOKです!
## データベースの作成
mysql> create database test_db;
Query OK, 1 row affected (0.00 sec)
## 存在するデータベースを一覧表示
mysql> show databases;
+--------------------+
| Database |
+--------------------+
| information_schema |
| mysql |
| performance_schema |
| sys |
| test_db |
+--------------------+
5 rows in set (0.00 sec)
mysql>
create database DB名; で作成後、
show databases; の結果に追加されていれば成功です。
最後にテストでテーブルを作ってみましょう。
今はどのデータベースも選択していない状態なので、
まず、 use DB名; で、先ほど作ったデータベースを選択します。
ついでに show tables; も実行していますが、
作りたてまっさらの状態なのでもちろんテーブルはありません。
## 使用するデータベースの選択
mysql> use test_db
Database changed
mysql>
## 存在するテーブルを一覧表示
mysql> show tables;
Empty set (0.00 sec)
mysql>
create table でテーブルを作ってみましょう。
## テーブルを新規作成
mysql> create table hoge (
-> id int NOT NULL AUTO_INCREMENT,
-> name varchar(20) NOT NULL,
-> remarks varchar(100) NULL,
-> PRIMARY KEY(id)
-> );
Query OK, 0 rows affected (0.00 sec)
## 存在するテーブルを一覧表示
mysql> show tables;
+-------------------+
| Tables_in_test_db |
+-------------------+
| hoge |
+-------------------+
1 row in set (0.00 sec)
mysql>
hoge というテーブルを作ってみました。
show tables; でリストにテーブル名が表示されていれば作成OKです!
ではここでWorkbenchをインストールして、
今作ったテーブルをGUIで確認してみたいと思います🙋♂️
Workbenchのインストール
クライアントツールのMySQL Workbenchをインストールしていきます!
WorkbenchはインストーラをDLして導入していきます。
公式ページの、
ダウンロードはこちら をクリックします。
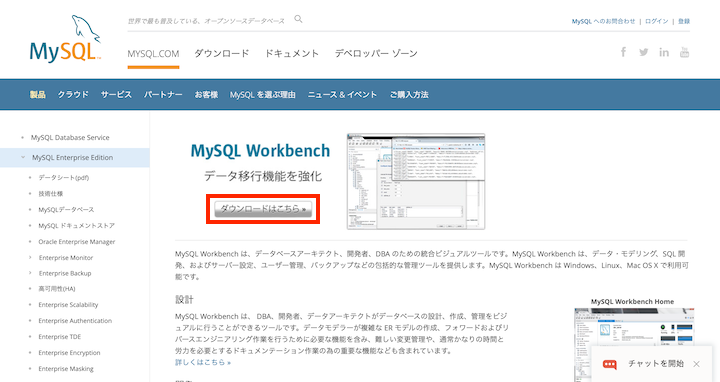
macOS が選択されていることを確認し、Download をクリックします。
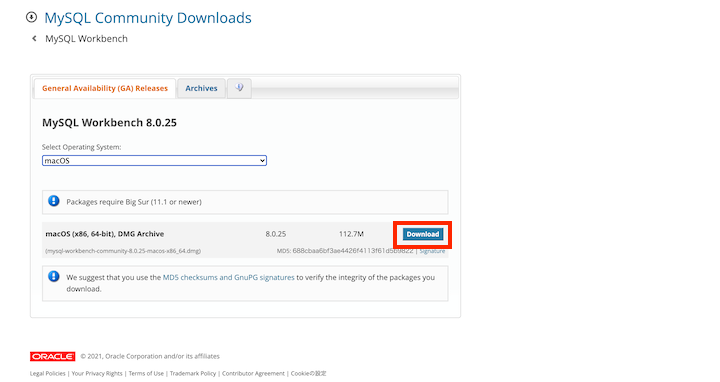
特に必要はないので、
No thanks, just start my download. をクリックしてDLしていきます。
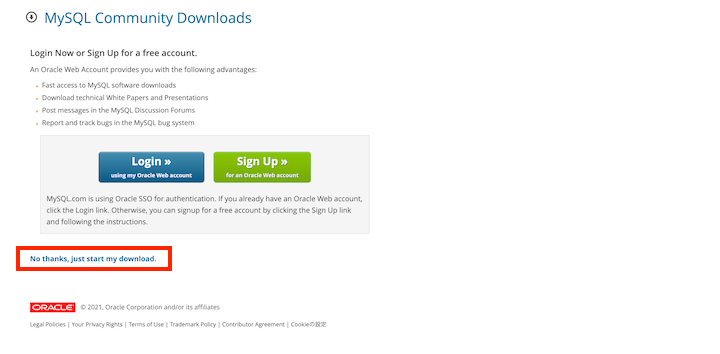
DLしたファイルを実行すると、
以下のようなウィンドウが立ち上がるので、アイコンをApplicationsにドラッグ&ドロップすればインストールがスタートします!
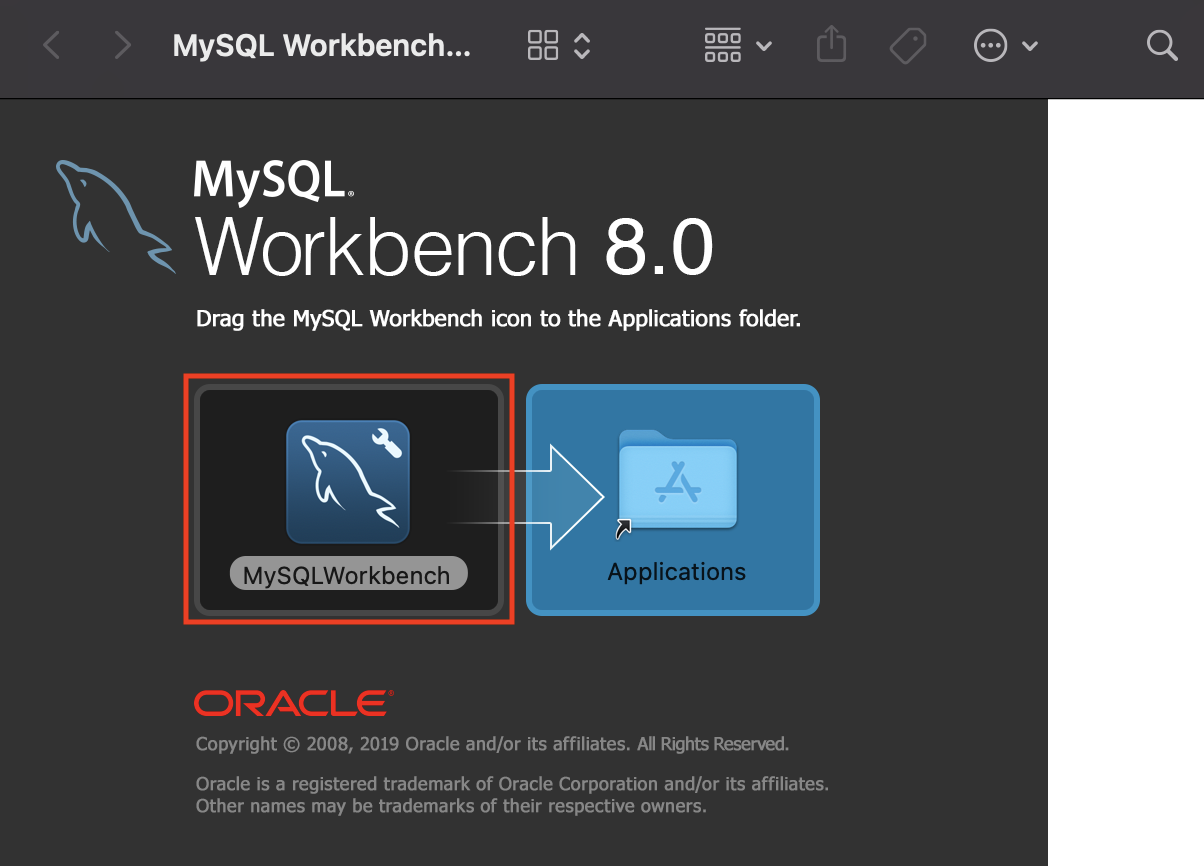
インストールが完了すると、
アプリケーション一覧にMySQL Workbench が追加されているかと思うので、
ダブルクリックで起動してみます。
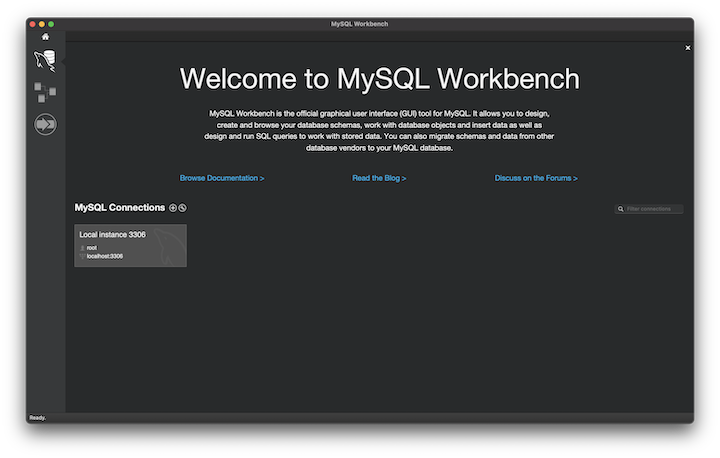
MySQL Connections 欄に表示されている接続情報は、先ほどインストールしたMySQLの接続情報です。
mysql.server start を実行していない場合は、このローカル接続情報が表示されていない場合があります。
WorkBenchをいじってみる
Workbenchで先ほどコマンドで作成したデータベースを確認してみましょう!
まずはLocal instance 3306 をクリックします。
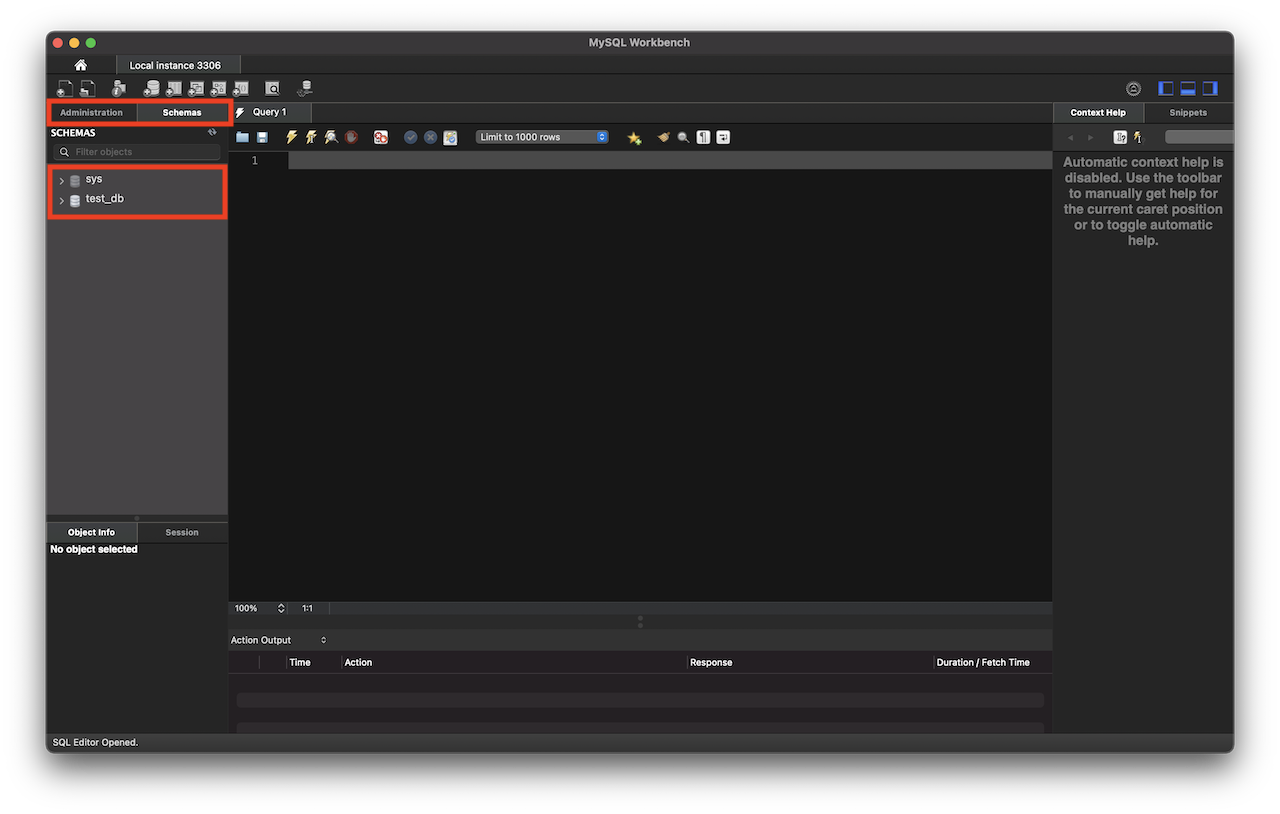
Schema に切り替えると、SCHEMAS 欄に先ほど作成したデータベースが確認できるかと思います!
test_db をダブルクリックすると、DBを選択した状態になります。
use test_db した状態と同義ですね。
試しにSELECTしてみます。
SQLを記述し、command + return を押下するか、
イナズママークをクリックするとSQLを実行できます。
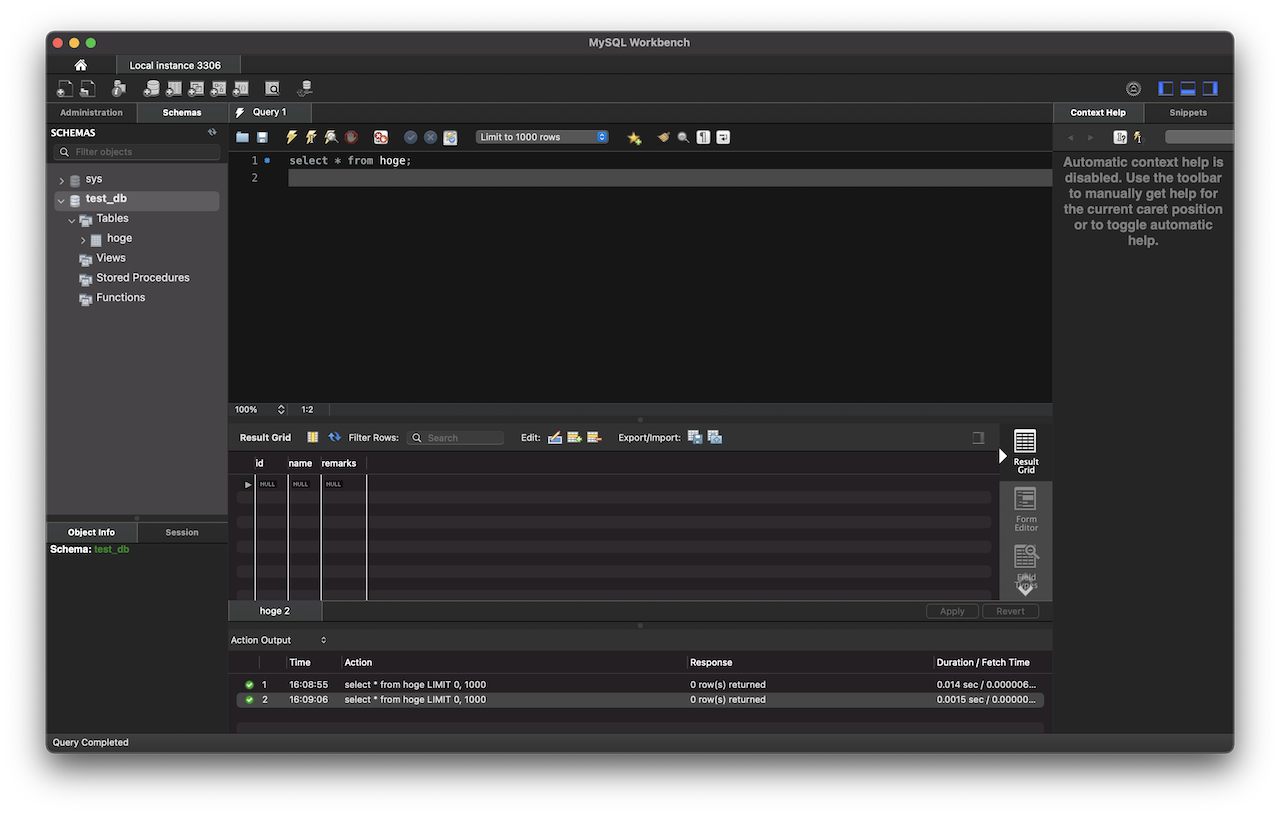
INSERTしてみましょう。
INSERT文を作ってもいいのですが、
WorkbenchはResult Gridのところに直接内容を記述してデータを登録することもできるので、
今回はそれでやってみます。
各カラムに登録値を入力して、右下のApply をクリックします。
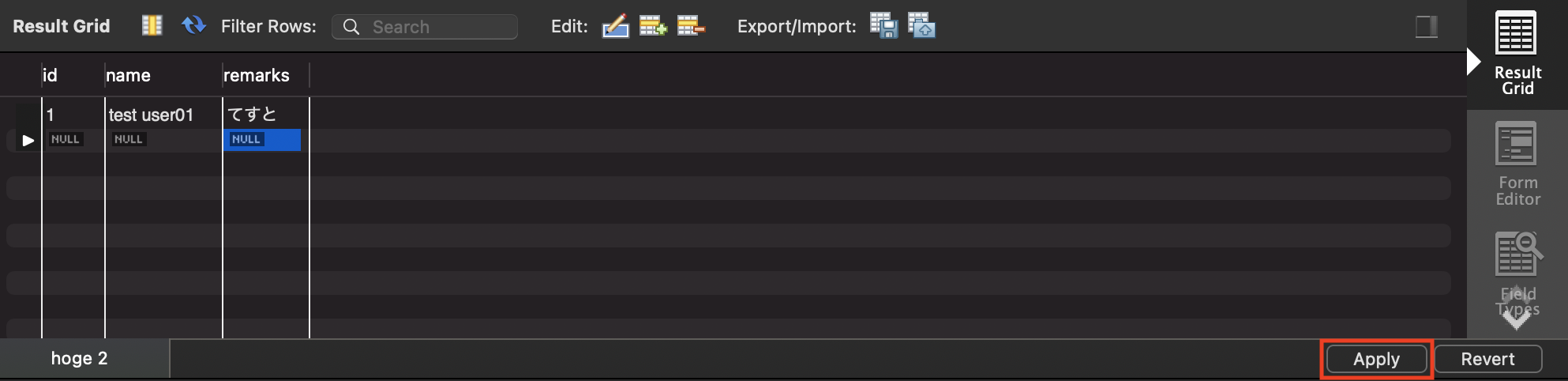
問題なければ
Apply で実行です。
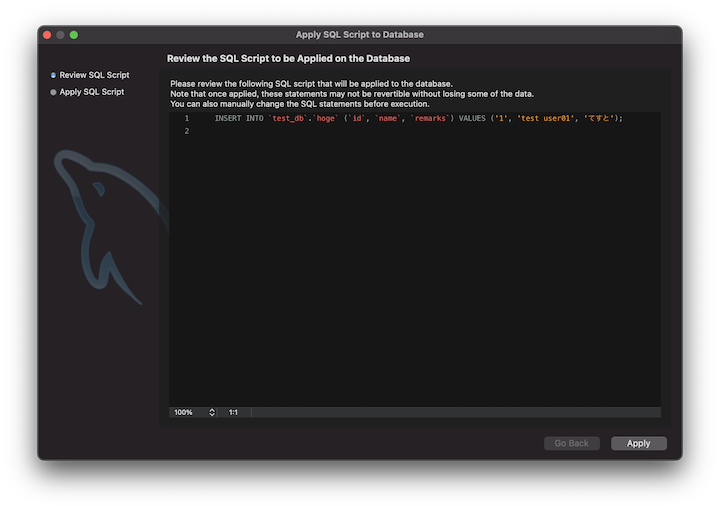
最後におまけでコマンドの方でもデータを覗いてみます。
Workbenchで入れたデータが確かに入っていますね。
## hogeテーブルの取得
mysql> select * from hoge;
+----+-------------+-----------+
| id | name | remarks |
+----+-------------+-----------+
| 1 | test user01 | てすと |
+----+-------------+-----------+
1 row in set (0.00 sec)
mysql>
これくらい小さなテーブルであれば
コマンドベースでもあまり不便を感じないかもしれませんが、
たくさんのカラムを持ったテーブルをコマンドベースで見ようと思うと、
折り返されまくって見づらい感じになることも多いので、そんな時はWorkbenchのようなクライアントツールで操作するのがおすすめです!
次回
お疲れ様でした。
RDBは気軽に環境構築できるので、自己学習が捗りますね。
引き続きWindows編も記事にまとめつつ、
今後はDB設計やSQLについても深堀していこうと思います。